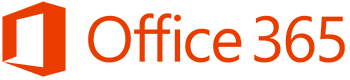V Office Delve se dokumenty ukazují jako karty, které mají jednotnou strukturu. Způsob jak kartu použít, který se nabízí sám je jednoduché kliknutí na kartu pro zobrazení souboru, který karta představuje. Existují však i jiné způsoby jak karty v Office Delve využívat. Office Delve je součástí Office 365, která usnadňuje zaměstnancům jejich práci. Karta v Delve zobrazuje všechny důležité informace, které uživatel při práci s dokumenty potřebuje.
V horní části karty je oblast aktivity. V této oblasti vidí uživatel, kdo dokument vytvořil/upravil a kdy byl změněn. Na spodní části karty je vidět kolikrát byl dokument zobrazen.
Kartu je také možné přidat do OBLÍBENÝCH. Kliknutím na hvězdičku v pravém horním rohu. Veškeré položky, které jsou přidány do OBLÍBENÝCH, se řadí do profilu uživatele, tedy záložky JÁ, pod OBLÍBENÉ.
V záložce OBLÍBENÉ pak má uživatel všechny dokumenty, které označil hvězdičkou. Nikdo jiný nevidí, které dokumenty byly hvězdičkou označeny. Je tedy zcela na uživateli, které dokumenty si do této složky bude řadit.
POSTŘEH AUTORKY ČLÁNKU: Ne všechny dokumenty lze do oblíbených přidat. Pokud se tedy symbol hvězdičky na kartě nezobrazuje, není možné kartu zařadit mezi oblíbené položky.
Nadpis obsahové karty je klíčem pro její vyhledání. Delve obsahuje nástroj za pomoci, kterého vyhodnotí nejlepší název pro dokument, který karta obsahuje. Pomocí jakých klíčů vyhodnocuje Delve názvy dokumentů si můžete přečíst v tomto článku. (odkaz na článek – Co rozhoduje o nadpisu karet v Office Delve?)
Obraz na kartě se extrahuje z obsahu dokumentu a naznačuje, co dokument obsahuje, aby bylo snazší dokument později znovu najít. Pokud dokument obsahuje několik snímků, či obrázků Delve opět pomocí několika klíčů vyhodnotí ten, který je pro dokument stěžejní a lze ho vzhledem k jeho velikosti a rozlišení zobrazit. Tedy například tvary vložené v prezentaci, vytvořené v aplikaci Power Point, se zobrazovat nebudou.
Pokud dokument obrázek nemá, nebo není možné ho z výše uvedených důvodů zobrazit, zobrazí Delve jako výchozí obrázek, obrázek znázorňující typ souboru.
Pokud se jedná o video soubor, stačí kliknout na ikonu pro spuštění videa, nebo klepnout na kartu a video se přehraje v aplikaci Office 365 Video.
Další obsah karty:
- Modrý link na spodní straně karty zobrazuje, kde je soubor uložen. Pro zjištění dalšího relevantního obsahu na stejném místě, stačí kliknout na modrý link.
- Pro odeslání odkazu na dokument prostřednictvím emailu stačí kliknout na ikonu obálky.
- Pro změnu oprávnění stačí kliknout na ikonu s panáčky – Kdo to uvidí? Za pomoci této funkce je možné nastavit práva sdílení.
- Pro zveřejnění souboru na sociální síti Yammer slouží ikonka Y, která znázorňuje Yammer. Po kliknutí na tuto ikonku se otevře síť Yammer, kde kliknete na tlačítko MLUVIT O TOM.
POSTŘEH AUTORKY ČLÁNKU: Přidávání příspěvků na sociální síť Yammer z Office Delve má v současné době možnost pouze organizace, která je přihlášena do First Release program.
- Spodní část karty ukazuje, do kterých panelů/vývěsek byla karta přidána. Kliknutí na název panelu na kartě souboru může uživatel přejít do konkrétního panelu/vývěsky, nebo může kliknutí na znaménko + přidat kartu ještě do jiného panelu/vývěsky.
POSTŘEH AUTORKY ČLÁNKU: Pokud se Vám tato možnost na kartě nezobrazuje, nemáte udělena práva přidávat panely pro jednotlivé karty. Více o právech pro jednotlivé karty se dozvíte v článku Seskupování a sdílení obsahu v Office Delve.
Soukromí na Office Delve:
- Dokumenty, které uživatel s nikým nesdílí, vidí jen on a jsou označené ikonkou zámku, u kterého je text: „Pouze vy můžete vidět tento dokument“.
POSTŘEH AUTORKY ČLÁNKU: Ikonu zámečku a text, který zobrazuje informaci o soukromí souboru je dostupný pro organizace, které jsou přihlášeny do First Release program.
Některé karty obsahují emailové přilohy:
Některé karty na uživatelském profilu – tedy v záložce DOMŮ – mohou vedle názvu karty obsahovat ikonu kancelářské sponky. Jedná se o soubory, které byly uživateli zaslány jako příloha emailu. Název této karty je pak totožný s názvem souboru, jež byl emailem poslán. Po kliknutí na kancelářskou sponku či samotnou kartu se otevře příslušná emailová konverzace včetně přílohy, kterou obsahovala karta v Office Delve. Uživatel tak může jednoduše dokument editovat a odpovědět na email.
POSTŘEH AUTORKY ČLÁNKU: V tomto případě by neměl uživatel spoléhat na to, že na své stěně v Office Delve uvidí veškeré emaily s přílohou, které mu přišly. Za pomoci nástroje Office Graph se na stránce uživatele ukazují jen vybrané emaily s přílohou, které uživatel obdržel v průběhu posledních dní. Výběr těchto emailů je osobní a zakládá se zejména na nejčastějších operacích, které uživatel provádí a nejčastější komunikaci s ostatními uživateli.
Přílohy emailů navíc není možné vyhledávat nebo je přidávat do jednotlivých panelů/vývěsek.
Jak s kartami v Office Delve tedy nakládat a v čem uživatelům usnadňují práci?
Tento článek detailně popisuje, co vše je možné z jednotlivých karet, které představují jednotlivé soubory v prostředí Office 365 vyčíst a jak s nimi nakládat. Každý uživatel má svou vlastní zeď/svou vlastní úvodní stranu, kterou si sám skládá, a na které se mu za pomoci vyhodnocovacího nástroje Office Graph zobrazují relevantní příspěvky.
Office Delve pro každého uživatele představuje jakousi online kartotéku dokumentů celé firmy. Díky tomuto nástroji tak mohou být jednotliví zaměstnanci, spolupracovníci neustále v kontaktu a mají absolutní přehled nad změnami v dokumentech a jejich autory. Navíc je to vhodný nástroj pro vyhledání těch dokumentů, které není uživatel schopen najít a to ať už z důvodu zapomenutí názvu dokumentu/úložiště či z důvodu nevědomí existence dokumentu.
Šikovný nástroj Office Delve tak šetří čas všem jeho uživatelům. Každý se může přesvědčit, zda například dokument, který se chystá vytvořit, nevytvořil už někdo jiný nebo se může ujistit, že dokument, který má být vypracován do určitého termíny je zpracováván a zaměstnanci na něm provádí změny.